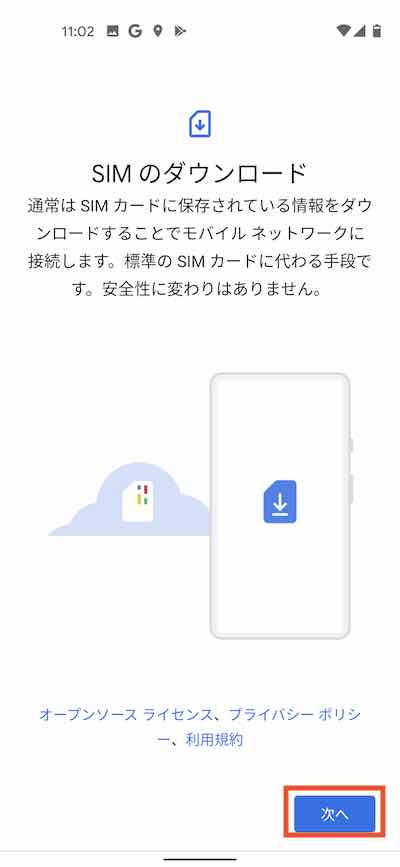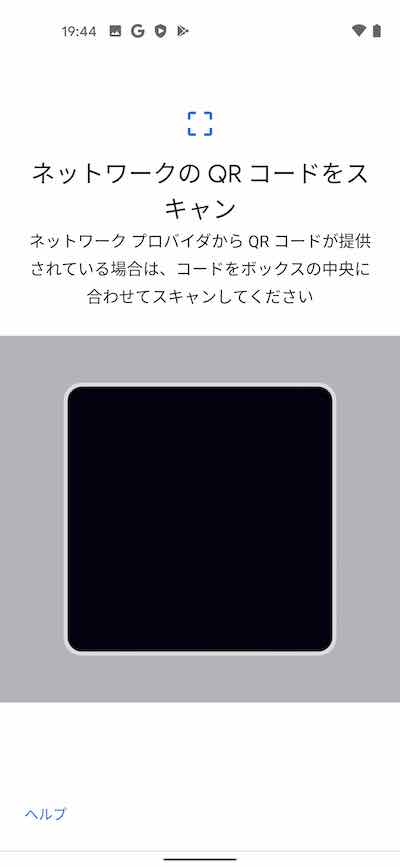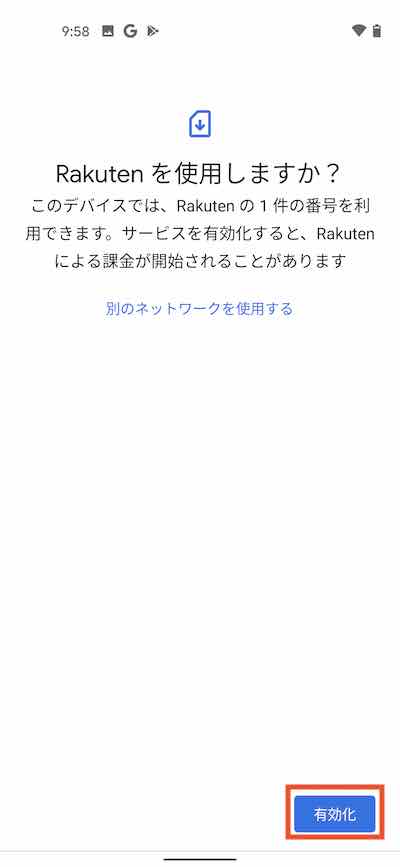GoogleのスマートフォンPixel 4aに楽天モバイル(Rakuten UN-LIMIT)のeSIMを設定しました。詳しい手順などについて報告をします。
なお,楽天モバイルより,Pixel 4aの楽天モバイルeSIM対応が公式発表されていますので,安心して利用することができそうです[1]。
設定手順
使ったもの
- Pixel 4aの他にもう一台端末(PCやスマホなどネットワークに繋がる機器)
- Wi-Fi接続環境
事前準備
eSIM設定用QRコードを表示しておく
楽天モバイルから届くスタートガイド裏面に貼られているQRコードは,Pixel 4aでのeSIMの設定中に読み込むQRコードではありません。まずは,eSIM設定中に読み込むQRコードを表示しておく必要があります。
スタートガイド裏面のQRコードを通常のQRコードリーダーで読み取って手続き・表示を行うのが通常手順のようですので,基本的にはそのように行いましょう。
あきぞう(筆者)はそれに気がつかないで,My楽天モバイルの画面から”開通手続きをする”ボタンを選択して表示させていました。
なお,この操作はPixel 4a以外の端末で行いましょう。理由は,ここで表示させたQRコードを,Pixel 4aのカメラで読み取る必要があるためです。
Pixel 4aをWi-Fi接続しておく
eSIMの設定中にWi-Fi接続を求められる場面ありますので,接続をしておきましょう。
手順
- Pixel 4aで”設定>ネットワークとインターネット>モバイルネットワーク”を開く。
- モバイルネットワークへの接続画面で,”代わりにSIMをダウンロードしますか?”を選択。
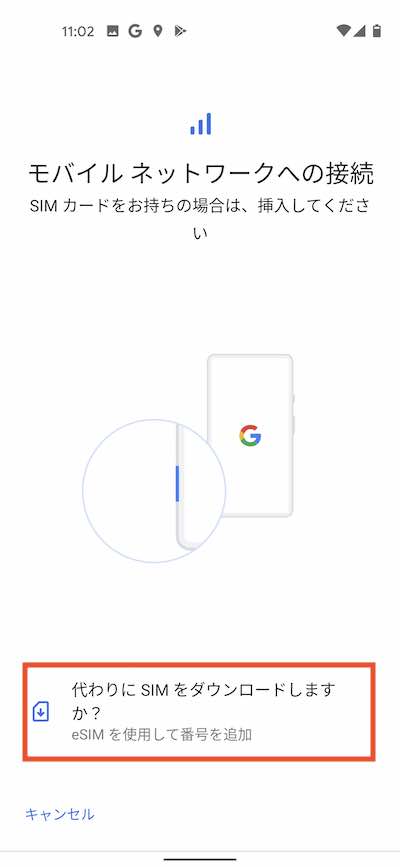
- SIMのダウンロード画面で”次へ”を選択。

- 「ネットワーク情報を確認しています」と表示されるので,しばらく待つ。この時,「ネットワーク プロバイダにSIMのダウンロードを許可してください」と表示されたら”OK”を選択。
- QRコードスキャン画面が表示されるので,事前準備で準備をしたeSIM設定用のQRコードを読み込ませる。

- 「楽天モバイルを使用しますか?」と表示されるので,”有効化”を選択

「Rakutenは有効です」と表示されます。これにて設定完了です。
引っかかったところ
スタートガイドのQRコードはeSIM設定で読み込むQRコードではない
上記と重複に話しますが,引っかかりました。eSIM設定中のQRコード読み取り画面でスタートガイドのQRコードを読み込むと,以下のようにエラーが表示されます。
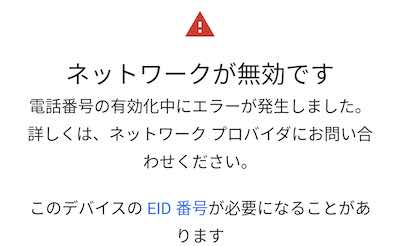
eSIM設定のQRコードが表示できるまでには時間がかかる
楽天モバイルから開通に関する諸々の書類が届いたのは8月21日でしたが,My楽天モバイルに開通手続きボタンが表示されたのは8月22日の9時ごろでした。
なお,開通手続きの準備ができると「[楽天モバイル] eSIMプロファイル ダウンロードのお願い」というタイトルのメールが届きます。
出典
[1]楽天モバイル, 楽天回線対応製品, https://network.mobile.rakuten.co.jp/product/certified-products (2020.8.21閲覧)